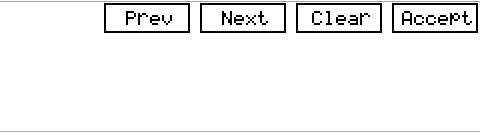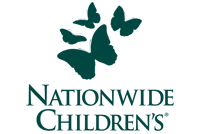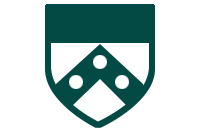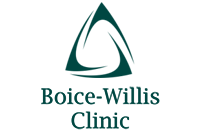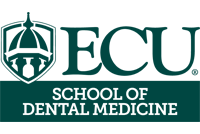Scriptel signature pads have successfully passed a series of tests established by Citrix, and can be trusted to work effectively with Citrix XenApp and XenDesktop.
Customers can be confident that Scriptel integrations will deliver high-quality handwritten signatures to electronic documents, avoid error-prone and expensive print-sign-scan interactions with customers and vendors, and get that much closer to having a completely paperless operation.
Citrix Ready Scriptel Products
| Version | EasyScript | ProScript |
|---|---|---|
| XenDesktop 7.x | Yes | Yes |
| XenApp 7.6+ | Yes | Yes |
| XenApp 7.0 – 7.5 | Yes | Requires installation of ScripTouch Remote |
| XenApp 6.5 | Yes | Requires installation of ScripTouch Remote |
Citrix FAQs
This procedure will work on any Citrix installation with a thick client only and a ScripTouch Remote license.
Steps
-
Install ScripTouch "Sign and Save" on your local computer
Open a browser locally and go to scriptel.com/support/downloads/.
Download and install ScripTouch "Sign and Save".
-
Install ScripTouch "Toolbox" on your local computer
Open a browser locally and go to scriptel.com/support/downloads/.
Download and install ScripTouch "Toolbox".
-
Adjust the settings for the pad in ScripTouch "Toolbox"
Open ScripTouch "Toolbox".
On the menu bar, click "Settings" and then "Online Settings" underneath it.
Enter your Username and Password.
Click the "Check Credentials" button.
After your credentials are verified, make sure that your "Primary Organization" is set correctly.
Click the "Save" button.
Under "Settings," confirm that "Enable Online" is checked.
Under "Settings," click "Check for Licenses." This will download a copy of your license file to your local machine.
You can confirm that the license is installed by going to "Help" and then "Check for Licenses."
-
Install ScripTouch "Sign and Save" on the Citrix desktop
Open the Citrix desktop.
Open a browser on the Citrix server and go to scriptel.com/support/downloads/.
Download and install "Sign and Save."
Completed!
Sign and Save on the Citrix desktop is now able to receive data from your locally connected ProScript signature capture pad.
If you are having problems getting your ScripTouch pad to work, you can visit our Developer's FAQ page, email us at support@my.scriptel.com or call us at 1-844-972-7478 (9-SCRIPT).
Steps
-
Enable USB forwarding
Open the "Remote Desktop Connection." If you don't know where it is, you can search your programs list.
When the Remote Desktop Connection opens, enter the name of your remote XenDesktop in the "Computer" field. Then click the "Connect" button.
When asked for your credentials, enter your Username and Password. Then click the "OK" button.
After successfully connecting to your remote XenDesktop, start "Citrix Studio." If the User Account Control function asks if you want to allow Citrix Studio to make changes to your computer, allow it to do so.
After Citrix Studio loads, make sure the "Policies" link on the left side is selected then close the Welcome screen.
Citrix Studio should have one unused policy, named "Unfiltered". For these instructions, you will use this policy. Select the "Unfiltered" policy on the left, then click the "Edit Policy…" button on the right.
To set the USB redirection, you will need to change two USB settings in the "Unfiltered" policy. Type "USB" into the search field to show only USB settings.
Select the "Client USB device redirection" setting. You will then be presented with two options: Allowed and Prohibited. Click the radio button for Allowed and then click the "OK" button.
Select the "Client USB device redirection rules" setting. You will want to create a rule that will only allow a Scriptel device to send messages over USB. Click the "New" button to create a new rule. Enter "Allow: VID=18FB" (making sure to have a space after the colon) and then click the "Accept" button.
To finish editing the "Unfiltered" policy settings, click the "Next" button.
To finish editing the "Unfiltered" policy, click the "Finished" button. Note: You can change the name of the policy on this screen, if you want.
Close "Citrix Studio."
Close the "Remote Desktop Connection."
-
Connect a Scriptel pad
On your Client machine, connect a Scriptel device. Your machine may search for and install a new driver. Let this process finish before moving forward.
After the drivers have successfully installed, wait five minutes for the networking between the two machines to recognize the new signature pad.
-
Install ScripTouch "Sign and Save" on the Client
Open the "Citrix Receiver" and then start your virtual desktop.
After the virtual desktop launched, minimize the browser that you launched it from.
When the virtual desktop is starting, it will detect the presence of the new Scriptel device and show a dialog box, saying, "Citrix Receiver has detected one or devices connected to your computer. To connect the devices to your session, click here." Click the alert box.
In the window that appears, check the box next to the name of the new Scriptel device and click the "Connect" button.
To confirm the new device is connected, pull down the Citrix toolbar and click the "Devices" button. The new device should be in this list with a checkmark next to its name.
Open a browser on the XenDesktop and go to scriptel.com/support/downloads/.
Download and install ScripTouch "Sign and Save."
-
Run "Sign and Save" and Capture a Signature
Open ScripTouch "Sign and Save".
On the bottom of the Sign and Save window is the name of the new Scriptel pad and a green light. The green light indicates that the pad is communicating with the program.
You are now ready to capture signatures from the new Scriptel pad.
Completed!
Sign and Save on the Citrix desktop is now able to receive data from your locally connected ProScript signature capture pad.
Steps
-
Install ScripTouch "Sign and Save" on the remote Citrix desktop
Open the Citrix desktop remotely. This could take some time, so be patient.
Open a browser on the Citrix desktop and go to scriptel.com/support/downloads/.
Download and install ScripTouch "Sign and Save."
-
Install ScripTouch "Toolbox" on your local computer
Open a browser locally and go to scriptel.com/support/downloads/.
Download and install ScripTouch "Toolbox."
-
Run ScripTouch "Sign and Save" on the remote Citrix desktop
Open the Citrix desktop window.
Open the ScripTouch "Sign and Save" software by double-clicking on its icon on the Citrix desktop.
At this point, ScripTouch "Sign and Save" on the server is ready to receive input from your local EasyScript pad.
However, some adjustments may be necessary (depending on your connection speed) for the pad to work properly.
Make adjustments to the pad
Open the local copy of ScripTouch "Toolbox." This will allow you to adjust how the local pad works.
Click the "Output" tab of the Toolbox window.
The pad may be sending data faster than your connection can transfer it. To fix this, adjust the speed of the output (labelled as Packets per second) to a value between 70 and 100.
Another method for improving performance over a slower connection is to turn on the "Compress output" and "Stream output" options.
Note: These options may not work with older versions of the Scriptel software.
Completed!
Sign and Save on the Citrix desktop is now able to receive data from your locally connected EasyScript signature capture pad.
If you are having problems getting your ScripTouch pad to work, you can visit our Developer's FAQ page, email us at support@my.scriptel.com or call us at 1-844-972-7478 (9-SCRIPT).
XenApp 6.x (6.0 and 6.5), and Xen App 7.5 are the only Citrix products that we recommend the installation of ScripTouch Remote, because these XenApp versions do not natively support USB Forwarding. Fortunately, Scriptel has a reliable and effective solution in the form of ScripTouch Remote.
Our Epic Hyperspace plug-in currently was made with our LCD display units in mind. As such, we edit the buttons that appear on the screen and interact with Hyperspace. Below is an example image showing what the user will see on a display unit.
These same buttons will "appear" on a display-less unit, thus introducing quirks and confusion in regards to using them with Hyperspace. For example, the "Accept" and "Clear" button locations are switched from the default "OK" and "Cancel" buttons, frustrating the user. Some of the older ST1475s don’t even have the buttons marked on their stickers, leading to even more frustration with using Hyperspace.
At this time, we highly recommend not using a display-less unit with the Hyperspace plug-in.
We are currently working with Epic directly to create and test an updated version of our plug-in that won’t create and change these buttons on the display-less units. However, this is a feature-heavy release, and we do not have a release timeline currently for this version.